개발을 하다보면 프로그램이 종료가 안되는 경우가 간혹 있습니다.
그럴때 해결방법은 pid를 찾아서 taskkill로 죽여주면 되는데요
첫번째 방법은 작업관리자에서 PID 옵션을 켜주고 찾은다음 cmd에서 해당 명령을 실행해주면 됩니다.
1. 작업관리자에서 PID 체크
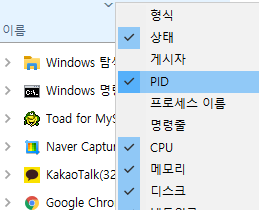
2. 종료시킬 프로그램 PID 확인 후 taskkill 명령 수행

taskkill /f /t /pid 21884
두번째 방법은 매번 찾기 귀찮으니 윈도우 배치파일로 만드는것입니다.
아래 코드를 복사해서 프로그램 이름만 바꿔서 "원하는파일명.bat"으로 저장해서 사용하면 됩니다.
@echo off
FOR /F "tokens=2 delims= " %%a IN ('tasklist ^| findstr putty.exe') DO set result=%%a
taskkill /f /t /pid %result%
echo %result%
timeout /t 5
만든 배치파일을 더블클릭하면 해당 프로그램의 PID를 찾아서 종료한것을 확인할 수 있습니다.

'언어 > Tool' 카테고리의 다른 글
| IntelliJ 설치 (0) | 2020.03.26 |
|---|---|
| [이클립스] 폰트 변경 (2) | 2017.04.19 |
| [이클립스] 개발환경 구축(설치) (4) | 2017.04.19 |







































